Have you ever felt like navigating SharePoint is a bit like wandering through a massive library without a librarian? You're pretty sure the information you need is somewhere on the shelves, but finding it feels like a treasure hunt without a map. Well, guess what? Microsoft just handed us the map—and it's called the SharePoint Copilot Agent!
A few important notes and limitations you should be aware of before getting started.
To use the SharePoint Copilot Agent features you will need a Microsoft 365 Copilot license.
Currently, SharePoint Copilot Agents only work with files up to 3 mb.
SharePoint lists are not currently supported with Agents.
How to use the existing SharePoint Copilot Agent.
From your SharePoint site, in the upper right corner, you will see a Copilot icon.
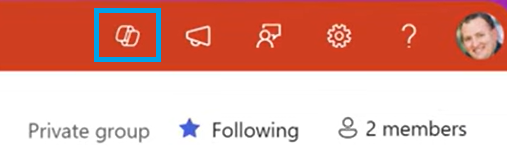
Click on the Copilot icon, and you will see a flyout with a Chatbot specific to your SharePoint site, with a few default choices.
The chat bot can search through all of your Documents and pages in your SharePoint site. Below is an image to the supported document types.

Now, from the open chatbot window we can ask a question like, Are we off for Christmas
You will see we are then presented with a response as well as a reference as to where it got this information. Which was an internal document on this SharePoint site.

Now, what happens if you have documents with conflicting information? Well let’s see. So, we are now going to ask a question like, Can I bring my dog to office?
In this case, we know we have 2 documents on our site for pet policy. One is in our Customer Docs folder and the other is in our Documents (Company Documents) Library.
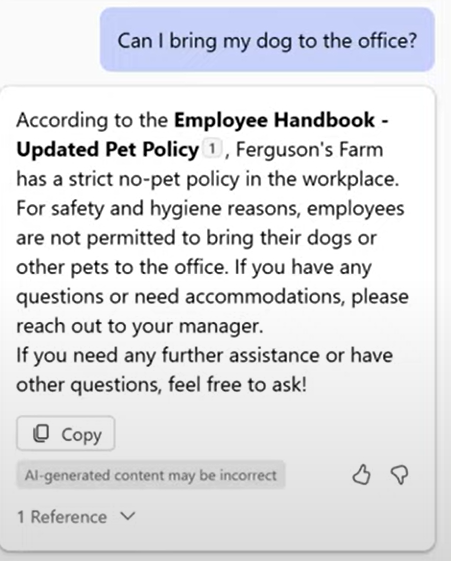
Since we want to know what our company’s policy on pets, we are going to navigate to the Documents Library.
From the Document library we can now click on the Copilot Agent Site, and from the dropdown select our Documents agent 1 which we created specifically for this library.

Now if we ask if the same question again, Can I bring my dog to office? We will get a completely different response because we are only looking for this information in this specific document library.
Now It's time to create your first SharePoint Copilot Agent!
In our example, we will be navigating to our Customer Docs Library.
At the top, click on Create an agent.

You will get a new agent pop up, that is ready to go right away. But we want to make a few changes and refine the scope a little.

Click Edit.
In the Edit agent pop up, feel free to change the Name, Image, and Description.

Then, click on Sources.
With Sources, you have the ability to add additional sites if you want. Or you could select specific files you want to include so the chatbot knows to search those as well. In this case we only want it to search this specific Document Library, so we won’t be making any changes here.

Now click on Behavior.
From Behavior, you can set a custom Welcome message. Letting users know what is going on.
You can set your own Starter Prompts. These are basically suggestions for what the ChatBot can do. These will help your users get started using the chatbot.
You can also set instructions for the agent. This will tell the agent how to interact when using the chatbot. We like to keep things fun around here so we changed our instructions a little, see screen shot below. (You don’t have to do that, you could also leave the default instructions if you wanted.)

Then just click Save and then close the Agent window.
Great job! You just created your first SharePoint Copilot Agent! You will notice the Agent is now selected and we can start prompting to test it out.

So, let’s ask it the same question we asked earlier to kick things off, Can I bring my pet to work? (You will see the response in the screenshot, and it is only looking in this document library for the answer.) You will also notice we can view the Reference document where it got this information from, it’s never a bad idea to verify.

Now if we ask, Could I ask my manager for more information? Something important to note here is that your Copilot Agent has access to the Microsoft Graph. So, it pulled in Shane’s managers name, Nicola, which is really nice.

Another cool feature of the SharePoint Copilot Agent is the ability to select a specific file and ask questions just for the selected file. So, in our example we will select a file and then ask the chatbot, Summarize this file please.

And just like that, it summarized our document!
Ok, switching gears for just a second. We are going to head back over to our Documents library to show off another cool feature of SharePoint Copilot Agents.
Let’s say you have 2 similar excel files in your document library and need to compare them. With your SharePoint copilot agent, this is no problem! In this example, we have 2 Payroll files and want to compare them so it will find the differences, we can simply ask, Compare these files please.

We will then see, it gives us the key difference between the 2 files, saving us time from having to do it manually.
We also previously mentioned you could create SharePoint Copilot agents for Sites and Libraries. But you can also quickly and easily create an agent for a specific folder or file as well.
If you select a file in your document library and click the ellipses, from the flyout you will see Create an agent. This agent will be specific to the file selected.

Switching back to our Customer Docs Library, notice you will now see a Customer Docs Chatbot.agent file.

If you click on that file, it will open the Chatbot in a full window for you.
So how do users access these SharePoint Copilot Agents? Are they just instantly available for users after it’s created? Great questions!
In the upper right, click on the dropdown next to the agent.

27. You will see 2 different sections, you have Approved for this site and Recommended for you. The Approved Agents have been shared and are accessible to all of your users with Copilot license. Whereas the Recommended one, is only available to Shane since it has not been shared yet.
To make our Customer Docs Chatbot available to everyone, we can click on the ellipses next to the chatbot.
From the dropdown, select Set as Approved and then it would be globally accessible.

You may notice there is also a Share button. By using the Share button, you could select specific users or groups who you would like to share this Agent with.
There is a third option for sharing your Chatbot, and that is you can share it to Teams and use it in Teams. (We did not have this option show up for us for whatever reason, but just know it is possible and should be available) – NOT SURE WE WANT TO INCLUDE THIS.

As a final note on sharing and security, if a file(s) are not shared with users for security reasons, the chatbot will not use those documents in it’s response. This is important to know.
Hopefully this was helpful in getting you started with SharePoint Copilot Agents. And helps get you thinking about how you could use SharePoint agents to help you and your team work more efficiently.
Shane also has a video that goes along with these steps, you can watch here.
Wrapping It Up: Time to Level Up Your SharePoint Game
The SharePoint Copilot Agent is more than just a chatbot; it's like having a personal assistant who's always on call, ready to help you navigate the maze of information with ease.
What would you ask your Copilot Agent first? Drop your ideas in the comments below—we'd love to hear how you plan to make the most of this game-changing tool!

Comments